Reckon Accounts Pro 2015 Manuals And Guides
Another weekend draws to a close. We'll be back at 7am. You can access your account and change your personal details with My EE http://ee.co.uk/myeeweb.
Chapter 4. Setting Up Customers, Jobs, and Vendors You may be fond of strutting around your sales department proclaiming, “Nothing happens until somebody sells something!” As it turns out, you can quote that tired adage in your accounting department, too. Whether you sell products or services, the first sale to a new customer often initiates a flurry of activity, including creating a new customer in QuickBooks, assigning a job for the work, and the ultimate goal of all this effort— invoicing your customer (sending a bill for what you sold that states how much the customer owes) to collect some income. The people who buy what you sell have plenty of nicknames: customers, clients, consumers, patrons, patients, purchasers, donors, members, shoppers, and so on. QuickBooks throws out the thesaurus and applies one moniker to every person or organization that buys from you: customer.
In QuickBooks, a customer is a record of information about your real-life customer. The program takes the data you enter about customers and uses it to fill in invoices and other sales forms with your customers’ names, addresses, payment terms, and other info.
Real-world customers are essential to your success, but do you need customers in your QuickBooks company file? Even if you run a primarily cash business, creating customers in QuickBooks could still be a good idea. For example, setting up QuickBooks records for the repeat customers at your store saves you time by automatically filling in their information on each new sales receipt. If your business revolves around projects, you can create a job in QuickBooks for each project you do for a customer.
To QuickBooks, a job is a record of a real-life project that you agreed (or perhaps begged) to perform for a customer—remodeling a kitchen, designing an ad campaign, or whatever. Suppose you’re a plumber and you regularly do work for a general contractor. You could create several jobs, one for each place you plumb: Smith house, Jones house, and Winfrey house. In QuickBooks, you can then track income and expenses by job and gauge each one’s profitability. However, if your company doesn’t take on jobs, you don’t have to create them in QuickBooks. For example, retail stores sell products, not projects.
If you don’t need jobs, you can simply create your customers in QuickBooks and then move on to invoicing them or creating sales receipts for their purchases. Even before you start receiving payments from customers, you’re going to do business with vendors and pay them for their services and products. The telephone company, your accountant, and the subcontractor who installs Venetian plaster in your spec houses are all vendors. The information QuickBooks needs about vendors isn’t all that different from what you specify for customers.
This chapter guides you through creating and managing customers, jobs, and vendors in QuickBooks. It also helps you decide how to apply the program’s customer, job, and vendor fields to your business. ALTERNATE REALITY: Tracking Donors for Nonprofits For nonprofit organizations, any individual or organization that sends money is a donor, but the term “donor” doesn’t appear in most QuickBooks editions. The Premier Nonprofit edition of the program mentions donors, pledges, and other nonprofit terms, but QuickBooks Pro and other Premier editions focus single-mindedly on customers, so you may have to get used to thinking “donor” whenever you see “customer” in QuickBooks. Likewise, a job in QuickBooks is the equivalent of a contract or grant. If you need to report on a grant or contract, add a separate job for it to the customer (er, donor) who donated the funds.
Entering members or individual donors as separate customers can max out QuickBooks’ customer name limit or make the program run slowly. The Enterprise Solutions edition of QuickBooks can handle a larger number of customers, but most nonprofits would choke at that edition’s price tag. To solve this dilemma, create customers in QuickBooks to represent generic pools, such as donors and members. For example, create a customer called Unrestricted and then post all unrestricted donations to that customer. Then keep the details of your donor and member names in a separate donor database, spreadsheet, or program designed specifically for nonprofits. QuickBooks Setup.
When you’re getting started with the program, you can use the QuickBooks Setup dialog box to quickly import piles of customer information (as well as vendor and employee info) from your email program or by copying and pasting data from Excel, as described on. You can return to the QuickBooks Setup dialog box at any time to add more records. One at a time. The New Customer window lets you create one customer at a time, although you can create several records in a row without closing the window. The next section describes how to create customers with this window and explains what each customer field represents.
Tip If you don’t add customers very often, you can create a customer record when you create that customer’s first invoice or sales receipt: In the invoice’s or sales receipt’s Customer:Job box, type the customer’s name, and then press Tab to move to the next field. When you do that, the Customer:Job Not Found dialog box appears. To add the new customer to the Customer:Job List without filling in any other info, click Quick Add. Alternatively, click Set Up to open the New Customer dialog box, where you can fill in as many fields as you want. If you typed a nonexistent customer name by mistake, click Cancel.
Copying data. You can also create customers in batches. With the Add/Edit Multiple List Entries feature , you can paste data from Excel or copy values from customer to customer. Importing data. This method is ideal when you have scads of customer records to set up. After you create a map between QuickBooks’ fields and fields in another program, you can transfer your customer info as described on.
The Customer Center is a one-stop shop for customers and jobs: creating, modifying, and viewing their records, and creating transactions for them. QuickBooks gives you four easy ways to open the Customer Center window. WORD TO THE WISE: Making Customers Easy to Identify In QuickBooks, the Customer Name and Vendor Name fields don’t show the names that appear on invoices or bills.
Instead, they display a code that uniquely identifies each customer or vendor so you can tell them apart. If you own a small company, you’re not likely to mistakenly create multiple records for the same customer or vendor. Your Customer and Vendor lists are short, so you can probably remember all the people and companies on them. Even so, it’s a good idea to define a standard for names. Consistent naming can help you avoid having multiple records for the same customer or vendor by preventing you from creating slightly different values in the Customer Name or Vendor Name field.
For example, you could end up with three customer records in QuickBooks all representing the same real-world customer, such as Cales’s Capers, Cales Capers, and CalesCapers. The same holds true for vendors.

QuickBooks doesn’t enforce naming conventions. So after you define rules that work for your business, you have to be disciplined and apply those rules each time you create a new customer or vendor. (You’re free to use alphanumeric characters and punctuation in names.) Here are a few of the more common naming conventions. The first few letters of the customer’s or vendor’s company name, followed by a unique numeric identifier. This standard is easy to apply and differentiates customers or vendors as long as their names don’t all begin with the same words. For example, if the companies you do business with aren’t imaginative, your names could end up as Wine001, Wine002, and Wine003.
But if the companies are Zinfandels To Go, Merlot Mania, and Cabernet Cabinet, this system works nicely. For individuals, the person’s last name followed by a comma, his first name, and then a numeric ID to make the name unique. Although unusual names such as Zaphod Beeblebrox render a numeric ID unnecessary, using this standard ensures that all names are unique.
The actual company name with any punctuation and spaces omitted. Removing spaces and punctuation from company names helps eliminate multiple versions of the same name. If you choose this convention, using capital letters at the beginning of each word (called camel caps) makes the names more readable. For instance, Icantbelieveitsyogurt is a headache waiting to happen, but ICantBelieveItsYogurt looks more like its spaced and punctuated counterpart. A unique alphanumeric code.
Customer:Job drop-down menus and reports sort entries by the values in the Customer Name field of customer records. (Vendor drop-down menus and reports sort by the Vendor Name field.) Codes like X123Y4JQ use only a few characters to produce unique identifiers, but they’re also so cryptic that they make it difficult to pick out the name you want in drop-down lists, or to sort reports in a meaningful way. Stick with using part of the company name (at the beginning of the name, since names appear alphabetically) unless you have hundreds or thousands of customers or vendors. Tip If you buy from and sell to the same company or individual, you probably already know that you can’t use the same name in the Customer, Vendor, Employee, and Other Names lists. If a customer is also a vendor, you need two records for that company or individual—and they have to have different names. The solution?
Add text to the Customer Name and Vendor Name fields to identify which list the record belongs to, such as “Tek Turner (Cust)” in the customer record’s Customer Name field and “Tek Turner (Vend)” in the vendor record’s Vendor Name field. Fortunately, QuickBooks doesn’t care if the other fields in the customer and vendor records contain the same info. Figure 4-2. Although the Opening Balance box beckons from below the Customer Name field here, it’s better to leave it blank. The box on page 74 explains the best way to define a customer’s opening balance, and the following sections explain what’s on each of this window’s tabs (Address Info, Payment Settings, and so on). The box on tells you how to prevent your QuickBooks Customer:Job List from growing out of control. The New Customer (and Edit Customer) windows group info onto several tabs so it’s easier to find the fields you want to fill in. The contact and address info is all on the first tab, Address Info.
All the fields related to payments are on the Payment Settings tab. The Sales Tax Settings tab contains fields for sales tax, so you can skip it entirely if you don’t sell taxable goods. The Additional Info tab holds a few miscellaneous fields like customer type, sales rep, and any custom fields you’ve created. You’ll learn about the Job Info tab on. The next several sections step you through each tab and the fields on each one.
Conserve names. Be frugal with names by creating one customer or vendor to represent many individual sales or purchases.
For example, you can aggregate all your cash sales under a single customer named Cash Sales. Or you can combine all your meal expenses by using a single vendor named Meals. Just keep in mind that, by doing so, you can’t produce reports by individual names. However, you can store a customer’s name in the Bill To field in sales forms or in the Memo field in a bill, check, or credit card charge.
Keep an eye on how many names you have. Press F2 anytime to call up the Product Information window so you can view the number of entries you have in each list.
They appear in the List Information box on the right side of the window. If there’s no getting around your company’s gluttony for names, QuickBooks Enterprise Solutions lets you add more than 100,000 names, although Intuit warns you that the program might not run as quickly as the number of names increases. Company Name. Unlike the Customer Name field, where you enter whatever name or code you want to use to identify this customer, this field is where you enter the customer’s name as you want it to appear on invoices and other forms you create. QuickBooks automatically copies what you type here into the Invoice/Bill To box below. To address invoices, letters, and other company communications, enter the primary contact’s salutation or title, first name, middle initial, and last name in the appropriate fields here.
QuickBooks automatically copies what you type in these fields into the Invoice/Bill To fields. You can also fill in the Job Title box with this person’s title. FREQUENTLY ASKED QUESTION: Opening Act Should I add an opening balance for new customers? Since the Opening Balance field is always visible at the top of the New Customer window , you might think you should fill it in. But you’re actually better off skipping it. Entering an opening balance as of a specific date is a shortcut that eliminates having to create the invoices that generate the customer’s current balance.
But that shortcut comes at a price: If customers haven’t paid, then you might have a hard time collecting the money they owe you, especially if you can’t tell them what services and products you delivered, how much they cost, the invoice numbers, and when the invoices were due. And when your customers do pay, you can’t accept those payments against specific invoices to track your Accounts Receivable. In addition, QuickBooks creates a new account in your chart of accounts called Uncategorized Income and creates an invoice that increases (debits) your Accounts Receivable account and increases (credits) your Uncategorized Income account by the amount of the opening balance you enter. The best way to record a customer’s balance is to create QuickBooks invoices for the invoices the customer hasn’t paid yet (called “open invoices”). That way, you’ll have complete documentation of those sales, the corresponding balance in your Accounts Receivable account, and credits to the correct income accounts. Also, you can then apply the payments that come in to settle those invoices. See to learn all about invoicing.
Tip The Address Info tab has additional fields for contact information, including four phone numbers, two email addresses, the company’s website, and a field labeled “Other 1.” If you look closely, you’ll notice that the labels for these eight fields have down arrows on them, so you can set these fields to any of 24 contact-related fields, such as Home Phone, LinkedIn, Facebook, Twitter, URL 1, and Skype ID. Invoice/Bill To. QuickBooks uses the address you enter in this box on invoices. To edit this address, click the Edit button to its right (it has a pencil icon on it).
Then, in the Edit Address Information dialog box, fill in the street address, city, state, country, and postal code, or paste that info from another program. QuickBooks automatically turns on the “Show this window again when address is incomplete or unclear” checkbox, which tells the program to notify you when you forget a field like City or when the address is ambiguous. For example, say you fill in the Invoice/Bill To box with “Santa Claus, North Pole.” If you then click Copy to use that address as a shipping address, QuickBooks opens the Edit Address Information dialog box so you can flesh out the address with a street, city, and arctic postal code. Tip You can quickly enter addresses and contact info for all your customers by importing data from another program or by using QuickBooks’ Add/Edit Multiple List Entries feature. If you don’t ship products to this customer, you can skip this field. If the billing and shipping addresses are the same, click Copy to replicate the contents of the Invoice/Bill To field in the Ship To field.
(The greater-than symbols on the button indicate the direction that QuickBooks copies the address—left to right.) Otherwise, click the + button to this field’s right, and then fill in the Add Shipping Address Information dialog box. Tip You can define more than one ship-to address for a single customer, which is perfect if that customer has multiple locations. To add another ship-to address, click the + button to the field’s right, and then fill in the Add Shipping Address Information dialog box. Once you’ve added shipping addresses, you can choose the one you want from the Ship To drop-down list.
When the shipping address you use most often is visible, turn on the “Default shipping address” checkbox below the Ship To field to tell QuickBooks to pick that address automatically. Click the Edit button (the pencil icon to the field’s right) or the Delete button (the trash can icon) to modify or remove a shipping address, respectively. Figure 4-3. Several of the fields on this tab use QuickBooks’ lists. To jump directly to the list entry you want, in any text box with a drop-down list, type the first few characters of the entry. QuickBooks selects the first entry that matches what you’ve typed and continues to reselect the best match as you continue typing.
You can also scroll to the entry in the list and click to select it. If the entry you want doesn’t exist, click to create it. You can use the following fields to specify the customer’s payment info. Account No. Account numbers are optional in QuickBooks. Large accounting programs often assign unique account numbers to customers, which reduces the time it takes to locate a customer’s record.
In QuickBooks, the Customer Name field works like an identifier, so you’re best off reserving the Account No. Field for an account number generated by one of your other business systems.
Payment Terms. What you select here represents the payment terms the customer has agreed to. The entries in this drop-down list come from the Terms List , which QuickBooks uses for both payment terms for your customers and the ones you accept from your vendors. Out of the box, this list includes several of the most common payment terms, such as “Due on receipt” and Net 30, but you can choose at the top of this list to define additional payment terms.
If you leave this field blank in a customer’s record, you have to choose the payment terms every time you create an invoice for that customer. Note QuickBooks’ payment terms are more than just labels. If you use terms like “1% 10 Net 30” and the customer pays within 10 days, the program is smart enough to calculate a 1 percent discount on the customer’s balance. Preferred Delivery Method. Choose E-mail, Mail, or None to identify the method that your customer prefers for receiving information.
If you choose E-mail, QuickBooks automatically turns on the E-mail checkbox when you create forms (such as invoices) for this customer. The Mail method is for QuickBooks Billing Solutions, an add-on QuickBooks service for mailing invoices (additional fees apply).
(In QuickBooks 2015, online payment services are undergoing big changes, which hadn’t been finalized when this book was written. To learn about the new online payment services, download online Appendix E from this book’s Missing CD page at.) Choose None if you typically print documents and mail them the old-fashioned way. You can’t add a new entry to the Preferred Delivery Method list, so if you use carrier pigeons to correspond with your incarcerated customers, you’ll just have to choose None and remember that delivery method. Preferred Payment Method. Choose the form of payment that the customer uses most frequently.
This drop-down list includes several common ones, such as Cash, Check, and Visa, but you can add others by choosing. The payment method you specify automatically appears in the Receive Payments window when you choose this customer. If a regular customer pays with a method different from the one you chose here, you can simply select that method in the Receive Payments window. Credit Card Information. For credit card payments, you can specify the customer’s card number, the name on the card, the billing address, the Zip/postal code, and the expiration date. (You can enter only one credit card number for each customer.).
Note If you store customer credit card numbers in QuickBooks, turn on the Customer Credit Card Protection feature (choose Company→Customer Credit Card Protection, and then click Enable Protection). That way, the program helps you comply with credit card industry security requirements. For example, any user who views complete credit card information has to create a complex password.
In addition, QuickBooks doesn’t let you store the card’s security code (the three-digit number on the back of the card) because doing so violates your merchant account agreement and PCI (Payment Card Industry) standards. Credit Limit. This is where you can specify the amount of credit that you’re willing to extend to the customer. If you do, then QuickBooks warns you when an order or invoice exceeds this customer’s credit limit, but that’s as far as it goes—it’s up to you to reject the order or to ship your products COD. If you don’t plan to enforce the credit limits you assign, then don’t bother entering a value in this field. Price Level. More often than not, customers pay different prices for the same product.
Just think about the labyrinth of pricing options for seats on airplanes, for instance. In QuickBooks, price levels represent discounts or markups that you apply to transactions. For example, you might have one price level called Top20, which applies a 20 percent discount for your best customers, and another price level called AuntMabel that extends a 50 percent discount to your Aunt Mabel because she fronted you the money to start your business.
( explains how to define price levels.) Once you create a price level, you can tell QuickBooks to apply it to every transaction for a customer by choosing it in this box. Customer Type. You might want to classify customers so you can send customized communications to each type or determine which types are the most profitable. (Turn to to learn how to set up customer and job types and different ways to use them.) Once you’ve set up customer types, you can categorize a customer by choosing from this drop-down list, which displays the entries from your Customer Type List, such as government, health insurance, or private pay, if you run a healthcare company. Choosing a name in this field links a customer to a sales representative, which is helpful if you want to track sales reps’ results. But reps don’t have to be sales representatives: One of the best ways to provide good customer service is to assign a customer service rep to each customer. When you choose here to create a new Rep entry , you can select existing names from the Employee List, Vendor List, or Other Names List, or add a new name to one of those lists to use as a rep.
Custom Fields. QuickBooks offers 15 custom fields, which you can use to store important info that QuickBooks doesn’t include fields for out of the box. Because custom fields don’t use drop-down lists, you have to type your entries and take care to enter values consistently.
The box below has more about custom fields. GEM IN THE ROUGH: Defining Custom Fields for Lists QuickBooks’ customer, vendor, employee, and item records include lots of fields you can fill in, but those fields may not cover all the information you need. For example, you might want to note which branch office supports a customer. Or for employees, you could track whether they participate in your company’s community service program. QuickBooks’ answer to this issue is custom fields. After you create a custom field and apply it to a list, QuickBooks adds the custom field’s label and a text box to the Additional Info tab (, background).
You have to type your entries in custom field boxes each time; there’s no drop-down list or a way to compare it with text you entered in other records. So it’s up to you to make sure that your data entry is correct and consistent. To set up a custom field, follow these steps. In the appropriate New or Edit window (New Customer or Edit Vendor, for example), click the Additional Info tab. Click the Define Fields button. The “Set up Custom Fields for Names” dialog box (, foreground) opens. In one of the 15 Label cells, type a name for the field.
If you’re associating a custom field with a customer, vendor, or employee record, click the cell for the appropriate list (Cust, Vend, or Empl) and QuickBooks puts a checkmark there. For example, if the Region custom field applies to both the Customer:Job List and the Vendor List, you’d want checkmarks in both the Cust and Vend columns. You can associate up to seven custom fields with the Customer:Job List, Vendor List, or Employee List. To create a custom field or assign one to an item, in the New Item or Edit Item window, click Custom Fields.
The Item List can have up to five custom fields associated with it. QuickBooks adds your custom field to the appropriate Additional Info tab(s). Adding More Customer Contacts When you create a customer, you can specify information about one contact (typically the primary contact) on the New Customer window’s Address Info tab.
After you finish creating the customer’s record, you can then add more contacts to it. For example, you might add contacts for the person who handles day-to-day billing questions, the employee who resolves shipping issues, and the person to contact if you need to escalate a problem. You can also edit or delete contacts as the people you deal with change offices or transfer to new jobs. When you select a customer in the Customer Center’s Customers & Jobs list, you see contact info for that customer on the right side of the window. To add more contacts to the customer’s record, click the Contacts tab in the window’s lower-right pane. To add a new contact, click Manage Contacts at the bottom of the pane, and then choose Add New to open the Contacts window.
Then fill in the boxes, such as Job Title, First Name, Last Name, and so on. After you finish filling them in, click “Save and New” to add another contact or “Save and Close” to close the window. Creating Jobs in QuickBooks Project-based work means that your current effort for a customer has a beginning and an end (even if it sometimes feels like the project will last forever). Whether you build custom homes or custom home entertainment systems, you can use QuickBooks’ job-tracking features to analyze financial performance by project (known as job costing).
Suppose you want to know whether you’re making more money on the mansion you’re building or on the bungalow remodel, and the percentage of profit you made on each project. As long as you create jobs for each project you want to track, QuickBooks can calculate these financial measures. Note If you sell products and don’t give a hoot about job tracking, you can simply invoice customers for the products you sell without ever creating a job in QuickBooks.
In QuickBooks, jobs cling to customers like baby possums to their mothers. A QuickBooks job always belongs to a customer. In fact, if you try to create a job before you create a customer, you’ll see a message box telling you to create a customer first.
Both the New Customer and Edit Customer windows include tabs for customer info and job info. So when you create a customer, in effect, you create one job automatically, but you can add as many as you need. This section explains how. In the Customer Center’s Customers & Jobs tab, right-click the customer you want to create a job for, and then choose Add Job from the shortcut menu. You can also select the customer in the Customers & Jobs tab and then, in the Customer Center toolbar, choose New Customer & Job→Add Job. Either way, the New Job window opens.
In the Job Name box, type a name for the job. This name will appear on invoices and other customer documents. You can type up to 41 characters in this box. The best names are short but easily recognizable to both you and the customer. QuickBooks fills in most of the remaining job fields with the information you entered for the customer associated with this job.
The only time you have to edit the fields on the Address Info, Payment Settings, and Additional Info tabs is when the information on these tabs is different for this job. For example, if materials for the job go to a different shipping address than the customer’s, type the address in the fields on the Address Info tab. If you want to add info about the job type, dates, or status, click the Job Info tab and enter values in the appropriate fields. If you add job types , you can analyze jobs with similar characteristics, no matter which customer hired you to do the work.
Filling in the Job Status field lets you see what’s going on by scanning the Customer Center, as shown in. If you want to see whether you’re going to finish the work on schedule, you can document your estimated and actual dates for the job in the Date fields; see the box on for more about these fields. Tip You can create a new job for a customer right in the Create Invoices window or the Enter Sales Receipts window. To do so, in either window’s Customer:Job box, type the name of the existing customer, type a colon, and then type the name of the job. When you press Tab or click in another field, the Customer:Job Not Found message box opens.
To simply add the new job to the Customer:Job List, click Quick Add. To open the New Job window so you can enter detailed job info, click Set Up instead. Or click Cancel to close the message box without creating a new job.
(This shortcut works only if you haven’t filled in the Job Info tab of the customer’s record. If the customer’s Job Info tab already has data in it, then you’ll have to create the job using the New Job window.). UP TO SPEED: Specifying Job Information The fields on the New Job (and Edit Job) window’s Job Info tab are optional—you can invoice a customer for a job even if every one is blank. However, both the Job Status and Job Type fields can help you analyze your business performance, past and future.
You don’t even have to use the terms that QuickBooks provides in the Job Status drop-down list; you can customize the list by adjusting the Jobs and Estimates preferences described on. Here’s a guide to the Job Info tab’s fields and how you can put them to use. Job Description. Here’s where you can type a detailed description to remind you about the work in case the job’s name doesn’t ring any bells.
If you categorize your jobs, choose the job type from this drop-down menu. Job Status. This field can indicate trends in your business. If several jobs are set to Pending status, for example, a resource crunch might be in your future.
Start Date. Set this field to your projected or actual start date. Projected End. If you’ve estimated when you’ll complete the job, select that date here. When you complete the job, set this field to the date you actually finished up. By comparing the actual end date with your projection, you can improve future estimates or change how you work in order to finish jobs on time.
One at a time. The New Vendor window lets you create one vendor at a time, although you can create several records in a row without closing the window. Describes how to create vendors with this window and explains what each field represents. Copying data. You can also create multiple vendor records with the Add/Edit Multiple List Entries feature , which lets you paste data from Excel or copy values from vendor to vendor. Tip You can create a vendor record when you create that vendor’s first bill. Simply choose in the Enter Bills window’s Vendor drop-down list.
Importing data. This method is another fast way to create oodles of vendor records.
After you create a map between QuickBooks’ fields and the fields in another program, you can transfer all your vendor info, as described on. The Vendor Center makes it a breeze to create, edit, and review vendors. It lists the details of your vendors and their transactions in one easy-to-use dashboard. To open the Vendor Center window, choose Vendors→Vendor Center or, in the Vendors panel of the QuickBooks Home Page, click Vendors. Creating a Vendor You create a new vendor from the Vendor Center window by pressing Ctrl+N or, in the Vendor Center menu bar, by clicking New Vendor→New Vendor. Either way, the New Vendor window opens. Many of the fields in this window should be familiar from creating customers in QuickBooks.
For example, the Vendor Name field corresponds to the Customer Name field, which you might remember is actually more of a code than a name. Use the same sort of naming convention for vendors that you use for customers (see the box on ). And, as with customer records, you’re better off leaving the Opening Balance field blank and building your current vendor balance by entering the invoices or bills they send. The following sections explain how to fill out the rest of the fields in a vendor record.
If you’ve been working with QuickBooks long enough, you know that it’s a business accounting software developed by Intuit and has small and medium-sized organizations as its target audience. QuickBooks offers on-premises accounting as well as cloud-based accounting thus making business payments, managing and paying bills, and payroll functions easier. For professionals and small-time entrepreneurs, QuickBooks has rightfully become the go-to product when it comes to managing their business’ financial activities with ease. And what makes such solid performance possible? A solid database of course! The Intuit database behind QuickBooks is quite competent in handling pressures and growing demands.
However, like all other databases, it is prone to problems every now and then. In this guide, we’ve tried to compile everything there is to know about the topic – causes of the QuickBooks company file corruption, how you can know about it (symptoms), how to prevent it from happening, how to fix it through free as well as professional tools. If you’ve been waiting for a concise guide about, well, this is your lucky day! How to identify corruption in QuickBooks Company file? Experts say that the most crucial step towards solving a problem is accepting it.
But that cannot be done if you don’t even know that there is a problem. After all, how can you be expected to resolve an issue that you don’t even know exists? QuickBooks file corruption can be little tricky to identify, but if you read and keep the following instances in mind, it can’t evade you for long:. Errors like “A data problem prevents QuickBooks from continuing” in the Verify Data Utility or “Verify Target: Values in minor do not match major” on your screen or in the Qbwin.log file. Sudden shutdown of QuickBooks on trying to save or delete a transaction. Faulty reports like Balance Sheets where the total Assets don’t match the total Liabilities and Equity. Missing transactions and entries from Lists.
Account names preceded by an asterisk (.) which were created by QuickBooks because the original accounts were missing. QuickBooks runs slow, operations take longer than normal.
Paid bills and invoices show as unpaid. Transaction History shows a negative Balance Remaining. You open the Send Feedback Online Bug Report window and you see HTML code in the window. It’s not really that difficult to spot a problem in QuickBooks if you just observe its working closely. Data damage comes in many forms and symptoms but what is most important to note is, that anything that makes the data look strange could be a sign. Reasons behind QuickBooks company data file corruption Now that you know how you can find out if there’s corruption in your QuickBooks database, before attempting to fix it, the next logical step would be to investigate the reasons behind such corruption. That might lend a helping hand in fixing the problem.
Most common reasons of data damage in QuickBooks include:. The QuickBooks database file size expanding beyond its healthy limit or 200 MB (for QuickBooks Pro) or 450MB (for QuickBooks Enterprise).
Lack of resources like RAM, Virtual Memory, network interface cards, routers, network cables etc. A sudden power surge or drop has the capability to trash your entire hard drive if you don’t have proper UPS. Improper shutdown of the system due to technical or other reasons could lead to a QuickBooks database corruption. Virus attacks to the hard drive on which the database is stored can also be the cause. Development of bad sectors on the hard drive where the database is stored.
Though the reasons can broadly be classified in the above categories, it is important to remember that all causes of QuickBooks database corruption cannot always be found. Prevention of QuickBooks company file corruption Rather than being a question about how to prevent it, it’s more a question of can you prevent it or not! The answer is, there is no way to be absolutely sure that it won’t happen at all. So at best, you can minimize the risk factors that contribute to its happening and protect your data by safeguarding it better.
Razer Kraken Pro 2015
For this:. The best bet against data corruption is to back it up, and do it multiple times, at different physical locations. Better make it a regular routine to be sure you always have complete backups. Online backing up is also very effective. It eliminates the threats to physical backups. Keep tabs on the size of the QuickBooks database file and if it threatens to expand beyond its healthy limit, reduce its size using third-party tools.
Try to avoid other reasons that cause corruption. How to fix corruption in QuickBooks? There are actually quite a few ways to do it. Manual method: Verify & Rebuild Data. Open the data file and log-in as administrator.
Select the Single User Mode and then initiate data verification by clicking on File - Utilities - Verify Data. Figure: Rebuild Data Option Note: Complete rebuild takes even more time that Verifies process to complete. Plus, until it finishes, take care not to interrupt this process at any cost. If needed, stop using the machine on which it is happening till it completes. Free Tools Though the manual method is the simplest to do, it often takes a lot of time to complete.
A better approach could be to use a free tool to repair QuickBooks company data file. Here are some popular QuickBooks file repair tools for this task:. Reboot.bat Re-registers the various QuickBooks related components with Microsoft Windows. QuickBooks Install Diagnostic Tool Diagnoses and repairs a number of problems, with the main focus being on the Microsoft.NET Framework. QuickBooks Component Repair Tool It fixes problems that prevent QuickBooks from running. QuickBooks File Doctor It fixes certain kinds of file and data corruption, Windows setup problems, and network setup problems.
Sketchup Pro 2015 Full Version Free Download
Detailed information about this tool is available. Third-party tool Even free tools can’t fix all problems; hence, the last recommended way to fix QuickBooks company data file corruption would be to use reliable and efficient third-party software Stellar Phoenix Recovery for QuickBooks. This competent software repairs corrupt QuickBooks data (QBW) file and recovers every bit of information stored in it. You can easily activate this software by following easy steps described in. How to repair corrupt QuickBooks® company file using Stellar Phoenix Recovery for QuickBooks Software: Repairing your corrupt QuickBooks® company file using this software is very easy. Follow these steps exactly in the order as described:.
Download, Install and Launch the software on your machine. Select the corrupt company file and click on the ‘Scan File’ button to start scanning.
The software will scan the selected file and list all the details under company customer, employee, and vendor sections. You can see the review of any employee by clicking on it. Repeat this for other details.
Finally; save the repaired file to use. Wrapping it up Once the rebuild is complete, save a copy of the repaired file on the local machine as well as on the server, refrain from hosting the file on the local machine and give the new file a name different from that given to the previous one. Hope this guide would have helped you in understanding QuickBooks corruption better. One or the other pointers here will surely help you to overcome the issue your QuickBooks installation is facing and get you back on track soon. We have an issue with a damaged company file (due to it being WAY too big most likely) and we have tried SEVERAL times to rebuild using the data rebuild tool in QB, but it ALWAYS fails to complete.
We have called QB support and they have no other solution aside from “rebuild the data.” But what do we do if that does not work? QB Support has no answer for us other than “consult a 3rd party” but we have been unable to find a knowledgeable LOCAL live human being third party to come do this for us in our office.
Quickbooks Pro 2015
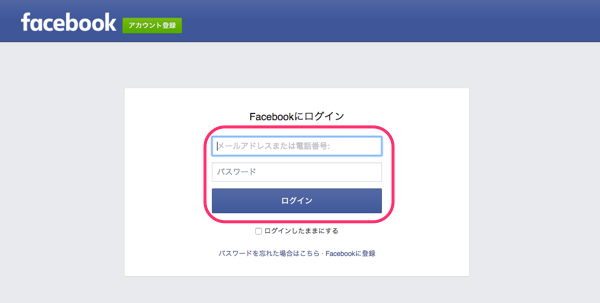
This download comes up when I Google the problem, and I’m tempted to try this, but I’m not sure if it’s just going to direct us to rebuild the data / verify the date (which we know does not work for us, it never completes, and we have tried a dozen times) OR if it will actually offer another solution for us to repair the file. It seems like we have to just start over with a new company file if nothing works.