Sage Line 50 User Manual
Keeping Your Sage Data Secure and Up to Date Keeping the data you have stored on Sage 50 Accounts secure and well maintained is very important. Just use this list of simple tips to help you easily achieve this:. Schedule regular backups – at least once a day. To do this, from the main toolbar, click File →Schedule Backup. The Sage Accounts Backup Manager window opens. Click on Settings to check the current status of your backups. Here you can amend the regularity of the backup, you can enter a specific date and time to suit you.
Data Exchange V2 for Line 50 - User Guide. You will then be prompted to select the version of Sage Line 50 which is installed on the machine. It is important.
Sage Line 50 Instruction Manual
You can also check that the location of the backup file is correct. If not, use your Browse button to find a suitable location. Finally, check that you are running the correct backup type; it will default to accounts data only, but you can include additional reports and layouts by ticking the appropriate boxes. Regularly check your data, using File Maintenance.
Access this tool from the main toolbar, by clicking File →Maintenance. Click Check Data, and Sage checks for any data problems. Use passwords for security. If you’re signed on as the manager, you can use the Access Rights feature to set individual passwords and individual rights for each Sage user. For example, you may want to give someone access to the sales ledger or the purchase ledger but not the bank accounts.
If you have a single-user license, the Access Rights facility is available only when you select the Access Rights check box on the Parameters tab of Company Preferences (from the main toolbar, click Settings →Company Preferences). After you tick this box, every time you start Sage, the Logon window appears. Type manager to log on; no password is needed, so just click OK. To create a password, starting at the main toolbar, click Settings →Access Rights →New. You can enter a new user name and create a password. Click Save and then Close.
To change the access, highlight the individual user in the Access Rights window and click Details. The Access Details window opens, where you can set which modules that user has access to by clicking the Modules button and then editing each module by clicking the Full Access or No Access buttons. Using Sage Function Key Shortcuts For most people, in the midst of a frantic day at the office, anything that saves you time and effort is welcome. With Sage, the function keys do just that:. F1: Wherever you are on Sage, you can press F1 to get the relevant help topics for that screen. F2: This handy key pulls up a small on-screen calculator you can use to check your numbers – to see that an invoice adds up correctly before entering it, for example. F3: Press this key when you’re entering details on a product invoice to open up the Edit Item Line window.
Accounts Professional users can also use this key to open up the Edit Item Line window from a sales or purchase order. F4: By pressing this function key, you can view the full list of a field with a drop-down arrow. It opens a calculator in a numbers field or a calendar in a date field. F5: This key opens a currency converter in a numeric field and a spellchecker in a text field.
F6: Press this key to copy the information from the cell above into the current cell you’re working on. This function comes in handy when you’re entering a batch of invoices. F7: This key inserts a line above the one you’re working on.
F8: Press this key to delete the line you’re on. F9: This key calculates the net amount of an invoice and the VAT element if you only have the gross amount (the amount inclusive of VAT). From Version 22 onward, Sage has helpfully provided the F6, F7, and F8 keys as icons on some of the modules. For example, when you are creating a journal or entering batch invoices, you are now able to insert, delete or copy the row from above by selecting the appropriate icon. Preparing a Monthly Sage Accounts Checklist Preparing your monthly accounts can seem overwhelming, but Sage makes it easy.
Make use of this basic checklist to ensure that you follow a routine and cover all the bases when preparing your monthly accounts:. Enter your sales and purchase invoices. Enter all receipts and payments from cheque stubs and paying-in slips. Enter direct debits, Bankers’ Automated Clearing Services (BACS), transfers and so on from bank statements. Reconcile bank accounts, including credit cards.

Enter journals (or run wizards) for accruals, prepayments, depreciation and so on. Run VAT return (if due). Enter your PAYE journals and VAT journals and run the wizards if required. Run Aged Debtors and Aged Creditors reports for the period. Run Profit and Loss and Balance Sheet for the period.
Run month-end (Tools→Period-End→Month-End). Comparing Features in the Sage 50 Accounts Product Range Sage 50 Accounts is available in several different versions. Check out the following information to identify the features of each version and work out which one best suits your needs.
Feature Sage 50 Accounts 2016 Sage 50 Accounts Plus 2016 Sage 50 Accounts Professional 2016 Sales and purchase ledgers √ √ √ Invoicing and quotation management √ √ √ Nominal ledger √ √ √ Departmental analysis √ √ √ Bank records and reconciliations √ √ √ E-banking √ √ √ Cheque printing √ √ VAT management √ √ √ Profit and Loss and Balance Sheet reporting √ √ √ Budgeting √ √ √ Report Designer √ √ √ Accountant Link √ √ √ Stock control √ √ √ Bill of Materials √ √ Stock allocation √ √ Sales order processing √ Purchase order processing √ Project costing √ √ Intrastat √. Sage 50: Knowing Your U.K.

Tax Codes Even if you don’t need to use all the tax codes all the time to prepare accounts on Sage 50, you probably need some of them sometimes. For those times:. T0: Zero-rated. VAT is not payable on zero-rated supplies. Examples of this include books, children’s clothes and some items of food. T1: Standard rate. Currently 20 per cent.
T2: Exempt from VAT. For example, insurance and financial services. T4: Sales of goods to VAT registered customers in the European Community (EC). T5: Lower-rate VAT, usually 5 per cent. Applies to the purchase of energy-saving materials and, for example, reclaiming VAT on DIY building work. T7: Zero-rated purchases of goods from suppliers in the EC. T8: Standard-rated purchases of goods from suppliers in the EC.
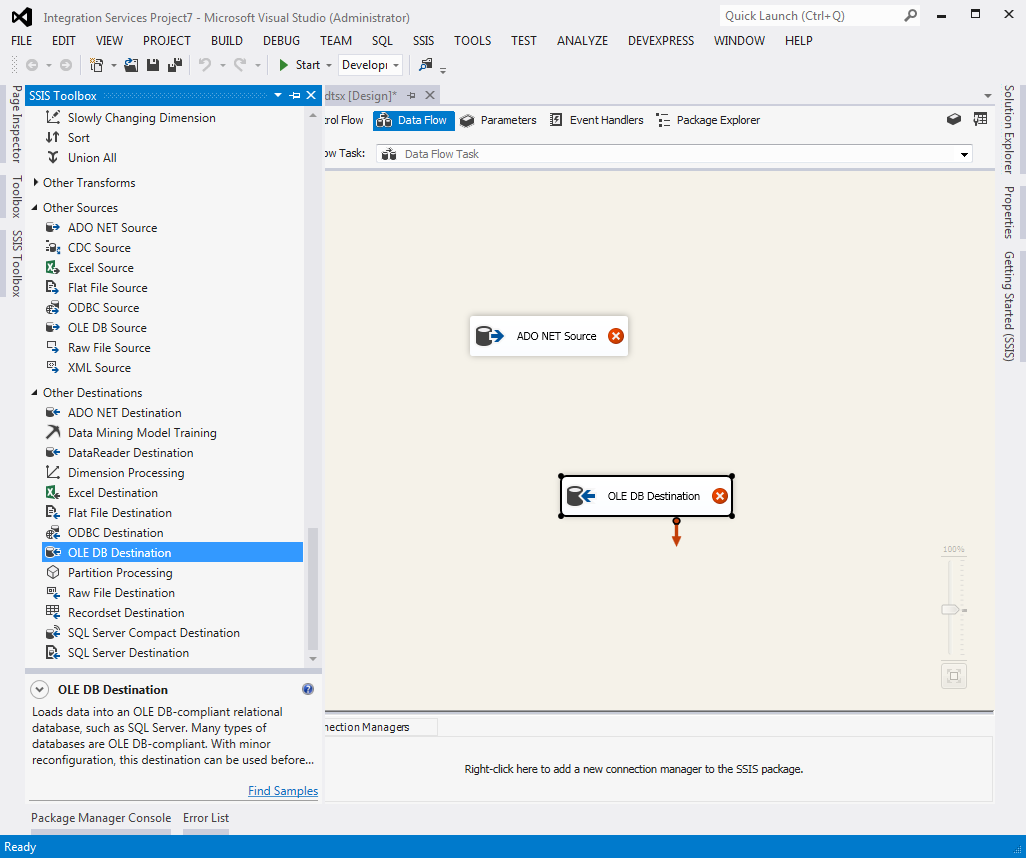
T9: Transactions not involving VAT. For example, wages.
T20: Sales and purchases of reverse charges. T22: Sales of services to VAT registered customers in the EC. T23: Zero-rated purchases of services from suppliers in the EC.
T24: Standard-rated purchases of services from suppliers in the EC. T25: Flat rate accounting scheme, purchase and sale of individual capital items £2,000.
Create a New Company File in Sage 50: Overview When you want to create a new company file in Sage 50, you use the “New Company” wizard. This wizard lets you create your new company file and enter its information. To create a new company file in Sage 50, select “File New Company” from the Menu Bar. The “New Company” wizard displays different windows into which you will input your company’s information.
The information collected during this process includes the basic company information. It also includes the accounts needed within the company’s chart of accounts. In addition, you choose the accounting method and also the posting method used to post transactions to journals. It also lets you set the default accounting periods and the company file’s default values. When you create a new company file in Sage 50 using the “New Company” wizard, you enter information and answer questions. After answering all the questions and entering all necessary information on a screen, you click the “Next ” button to continue. You can always click the “” button at the bottom of the window.
For each of the following screens, answer any questions posed and continue clicking the “Next ” button to proceed from screen to screen. On the final screen, click the “Finish” button to create your company file. Create a New Company File in Sage 50: Video Lesson The following video lesson, titled “,” shows how to create a new company file in Sage 50. This video lesson is from our complete, titled “.”.